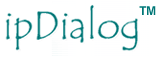
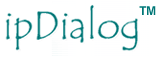 |
 Quick Reference Guide Quick Reference Guide
 Overview... Overview...
 Installation... Installation...
 Configuration... Configuration...
 Layout Layout
 Display Examples Display Examples
 Keys... Keys...
 Basic Operation Basic Operation
 Maintenance Maintenance
 Appendices... Appendices...
 Glossary Glossary
|
Updating the Software
Updated software for your telephone may be obtained directly from ipDialog or through your distributor. Please contact your distributor first. Once you locate a source for the software, you need to place a copy of it, a file named r_image.bin or image.bin, on a computer that can communicate with your telephone over the network.
To upgrade the software, you may choose from two file-transfer protocols (FTP or TFTP) and three interfaces (website, menu, or bootloader). The protocol you choose depends on the type of file server—FTP or TFTP—from which you will be downloading the software. If you otherwise have no preference, FTP is the preferred file server and therefore protocol to use. Regardless, the file server must be running on a computer that is accessible to your telephone across the network. This computer may be on the same LAN as your telephone or, if you do not use the bootloader, the same corporate WAN or anywhere on the internet.
Performing the upgrade from your telephone's bootloader has several disadvantages—the bootloader does not support FTP, the TFTP server must be located on the same LAN segment as your telephone, the image.bin file cannot be placed in another directory relative to the TFTP server's starting directory, and your telephone is reset to the factory defaults and all entries are deleted from your phonebook. Therefore, this method should only be used as a last resort, such as on the rare occassion that the software on your telephone becomes corrupted through losing power while being upgraded from your telephone's website or menu. If you do upgrade from your telephone's bootloader, you must upgrade to the software in an image.bin file; conversely, if you upgrade from the website or menu, you must upgrade to the software in an r_image.bin file. To prepare the file server, copy the r_image.bin file (or image.bin file if you are upgrading from the bootloader) to a directory on the file server such as C:\ for Windows or \tftpboot for Linux. If you upgrade from your telephone's bootloader, you must place the image.bin file in the starting directory from which you configured the TFTP server to download files; if you are upgrading from your telephone's website or menu, you may place the r_image.bin file anywhere and, on your telephone, specify a path relative to the starting directory. Next, determine the network address of the computer running the file server, and verify that your telephone is accessible from this computer using the steps described in the section, Verifying the Installation. Now that the file server is ready, you need to cause the built-in file-transfer client in your telephone to download the image file from the server.
Website To perform the software upgrade from your telephone's website at http://<network address>/, where <network address> is the network address of your telephone, e.g., 10.0.0.167, select the tab labeled, Upgrade.
On the Upgrade page, select TFTP or FTP, depending on the type of server to which you copied the r_image.bin file, and enter the address of the file server. The server address can either be a network address, as above, or a domain name, e.g., tftp.example.net. In the next field, enter the name of the image file to download. It will be r_image.bin unless someone has renamed it. You can also specify a path relative to the starting download directory on the file server. For example, if the image has been renamed to usethis.bin and placed in the thx1138 directory underneath the starting download directory on the file server, you would enter thx1138/usethis.bin, as above. Click the upgrade button to begin downloading the image file from the file server.
After you click the upgrade button, the page contains a notice directing your attention to your telephone's LCD.
This is what the LCD looks like while downloading the image file. When the download is complete, your telephone installs the upgrade while displaying a progress bar
and then automatically restarts with the new software.
Menu To perform the software upgrade from your telephone's menu, first make sure your telephone is idle.
Press the MENU/BACK softkey,
press the UPGRD softkey,
then press the TFTP or FTP softkey, depending on the type of server to which you copied the r_image.bin file.
At this display, enter the address of the file server. It can either be a domain name, as above, or a network address. Press the 123/abc/ABC softkey to cycle between data-entry modes, the DEL softkey to backspace, and the ENTER softkey to accept the server address and move on to the next display.
Here, you enter the name of the image file to download. It will be r_image.bin unless someone has renamed it. You can also specify a path relative to the starting download directory on the file server. For example, if the image has been renamed to usethis.bin and placed in the thx1138 directory underneath the starting download directory on the file server, you would enter thx1138/usethis.bin in this display. As before, press the 123/abc/ABC softkey to cycle between data-entry modes, the DEL softkey to backspace, and the ENTER softkey to accept the upgrade file name and move on to the next display.
Press the YES or NO softkey based on whether you want to begin downloading the image file from the file server.
If you pressed YES, this is the display you will see. When the download is complete, your telephone installs the upgrade while displaying a progress bar
and then automatically restarts with the new software.
Bootloader To perform the software upgrade from your telephone's bootloader, make sure your telephone is configured with its address and the address of the TFTP server. To determine this, hold down CONFERENCE on your telephone while applying power. While the LCD is still blank and the SPEAKER/HEADSET indicator is illuminated, release CONFERENCE and immediately press and release CALL 1/2.
When you see this display, select option 1 by pressing 1 on the
keypad. (To get out of the bootloader at anytime, cycle power to your
telephone and let it start normally.)
If either the network address of your telephone (top line) or of the computer running the TFTP server (bottom line) is wrong, press any key to return to the options
and then select option 2 to correct one or both of these addresses.
When modifying these addresses, you can use the 0–9 keys on the keypad to enter digits and the * key in place of a period. Press the VOLUME "down" key to backspace, and press the # key when you have finished entering an address or on a blank line to keep the current address. (You must specify network addresses here and not domain names, e.g., example.com.) Once you have entered or accepted both addresses, you are presented with the options again.
Select option 3 to begin downloading the image.bin file from the TFTP server.
When the download is complete, your telephone installs the upgrade while displaying a progress bar
and then automatically restarts with the new software.
Copyright © ipDialog, Inc. 2002-2006 All rights reserved. |