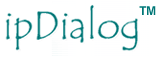
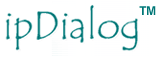 |
 Quick Reference Guide Quick Reference Guide
 Overview... Overview...
 Installation... Installation...
 Configuration... Configuration...
 Layout Layout
 Display Examples Display Examples
 Keys... Keys...
 Basic Operation Basic Operation
 Maintenance Maintenance
 Appendices... Appendices...
 Glossary Glossary
|
Installing Your Telephone on a Network
First, connect one end of a network cable to the LAN port on the back of your telephone and the other end to a port on a network device, such as on a hub or cable/DSL modem. If the LCD on your telephone is still blank, plug the power adapter into an AC outlet and connect it to the power jack marked "DC IN 12V" on the back of your telephone.
Once your telephone is physically connected to the network and power is applied, you
can verify that your telephone is logically connected to the network by accessing its builtin
website with a web browser on the same network. First, find out what your
telephone's network address is by pressing MENU/BACK. The address is on the
second line of the LCD. Now enter the following URI into your web browser,
replacing Assuming you have the common command-line ping utility installed on a host on your
network, you could also "ping" your telephone to test connectivity. Get to a commandline
prompt on the host, e.g., from a terminal session under Linux or from a command
window under Windows (press Start, select Run, enter "command") and enter the
command,
Alternative Methods of Assigning the Network Address When it is first powered up, your telephone may attempt to contact a DHCP server on the network to automatically obtain a network address. It needs this address in order to communicate with other telephones and so that you can access its website via your web browser. If it was not able to obtain an address, you must enter this and other network information into your telephone directly using its menu (see the section, Menu).
Choose an area near an electrical outlet and a network port. Your telephone can sit on a horizontal surface such as a desk or counter or be mounted vertically on the wall. For mounting on the wall, slide the small plastic tab located under the switchhook on your telephone cradle up towards the switchhook until it comes off. Turn it around so that the little "shelf" points toward the switchhook and slide it back into where it was. Now the handset stays on your telephone base when you hang it up. You may remove the clear protective plastic sheet from the LCD.
Connect one end of a network cable to a network port, such as on a hub, wall plate, or cable/DSL modem, and the other end to the port labeled, LAN, on the back of the telephone. This is an ethernet port. When the green LED next to the port is continuously off (not blinking), this means that no link is established (the port is not electrically connected to the network). Activity on the port is indicated by a blinking green LED.
Your telephone contains a hub so that you may plug another network device, which is typically a PC, into it. This provides network access to both your telephone and PC through a single external network connection. Connect one end of a network cable to the network port on your PC and the other end to the port labeled, PC, on the back of your telephone. When the green LED next to the port is continuously off (not blinking), this means that no link is established (the port is not electrically connected to the network). Activity on the port is indicated by a blinking green LED.
Plug the power adapter into an electrical outlet and the DC connecter into the AC-Adapter Port on the back of your telephone.
When you first power up your telephone, it is logged in as "user" with the default password, "1234". You should take this opportunity to change this password. Press MENU/BACK, then press the SETUP, RESET, MORE, and PASWD softkeys. Enter the old password, "1234" (without the quotes), and press the ENTER softkey. Now enter a password of your choosing, using the 123/abc/ABC softkey to change the data-entry mode and the DEL softkey as a backspace key. When you finish entering your new password, press the ENTER softkey, which takes you to another display where you enter your new password again in the same way for confirmation. Important: Be sure to remember your new user password. If you forget your password, you will have to reset your telephone to the factory defaults (including the default password of "1234") using one of the procedures in the Troubleshooting section. You should also change the administrator password now. You do this by logging off of your telephone as user by pressing MENU/BACK and pressing the SETUP, RESET, LGOUT, and YES softkeys. Your telephone prompts you for your user password. Press the ADMN softkey for it to prompt you for the administrator password. Log in as administrator by entering the default password of "1234" (without the quotes) and pressing the ENTER softkey. You are now logged in as administrator. Follow the procedure, above, for changing your user password only now you will be changing your administrator password because you are logged in as administrator. Again, be sure to remember your new administrator password.
Copyright © ipDialog, Inc. 2002-2006 All rights reserved. |