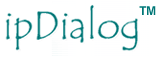
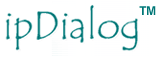 |
 Quick Reference Guide Quick Reference Guide
 Overview... Overview...
 Installation... Installation...
 Configuration... Configuration...
 Layout Layout
 Display Examples Display Examples
 Keys... Keys...
 Basic Operation Basic Operation
 Maintenance Maintenance
 Appendices... Appendices...
 Glossary Glossary
|
Basic Operation
Set Up Telephone First, connect one end of the network cable to the LAN port on the back of your telephone and the other end to a network device such as a hub or cable/DSL modem. Wait a few seconds to determine whether your telephone is being powered from the network connection via Power-over-Ethernet. If the LCD remains blank, it is not and you need to plug the power adapter into an AC outlet and into the jack labeled "DC IN 12V" on the back of your telephone.
Making Calls These are the various methods you can use to place a call with your telephone.
Answering Calls An incoming call is indicated by your telephone ringing (if the ringer
volume has not been turned all the way down) and by
Disconnecting To terminate the active call, place the handset in the cradle, press SPEAKER/HEADSET, or press the HNGUP softkey.
Setting Volume When your telephone is idle, you change the volume of the ringer by pressing VOLUME "up" to increase the volume and VOLUME "down" to decrease the volume. When the handset is not in the cradle or your telephone is in speakerphone mode, you can change the volume of the handset or base speaker, respectively, in the same way.
Redial To automatically place the last call again, press DIAL/REDIAL twice.
Mute To mute your microphone, press the MUTE softkey; to unmute, press it again.
Hold Press the HOLD softkey to place a call on hold; press the RTRV softkey to
take it off of hold. The LCD says,
Phonebook Dialing To dial an entry in your phonebook, press the BOOK softkey, press the ^ and v softkeys to scroll through the phonebook, then dial the selected entry by pressing the DIAL softkey or DIAL/REDIAL. Your telephone is then placed into speakerphone mode, after which you may pick up the handset, and the call is placed. You can also search for an entry from within your phonebook by pressing the MORE softkey and then the FIND softkey, entering the first few characters of the name you are searching for, and then pressing the ENTER softkey.
Caller ID (CID) The CID of the other party is displayed in the LCD during a call and before you have answered an incoming call as long as the other party has not blocked CID (see the section, Website, to find out how to block your own CID). Depending on what information is provided by the remote end, one of the following is displayed: name, nickname, domain name, or network address.
Do Not Disturb (DND) When DND is enabled, your telephone does not accept incoming calls—it
does not ring or otherwise indicate incoming calls. Press the DND softkey to
change your DND setting. The text,
Forwarding Calls To forward incoming calls to a SIP URI that you specify, first make sure your telephone is idle. Press MENU/BACK, press the SETUP softkey, press the FORWD softkey, press the YES softkey, enter the SIP URI to where you want incoming calls forwarded, and press the SAVE softkey. Next, press the CFU, CFB, or CFNA softkey depending on whether you want to, respectively, forward all calls unconditionally, forward calls when your telephone is busy, or forward calls when your do not answer. If you press the CFU or CFB softkey, press the YES softkey next to confirm your choice. If you press the CFNA softkey, your telephone prompts you for how long to wait before forwarding a call. Press the 20, 40, or 60 softkey depending on whether you want your telephone to wait 20, 40, or 60 seconds, respectively, before forwarding a call. To disable call forwarding, press the MENU/BACK softkey, press the SETUP softkey, press the FORWD softkey, then press the YES softkey twice to confirm that you want to disable call forwarding. You can also set up call forwarding from the website (see the section, Website).
Call Return This feature enables you to call the last caller. For example, if you missed a call because you could not answer your telephone before the caller hung up, use this feature to automatically call the person you missed. To use this feature, pick up the handset (or press SPEAKER/HEADSET) and then dial *69. The last caller's SIP URI is dialed automatically.
Per Call Blocking This feature prevents your Caller ID from being displayed to the other party for a single call. To use this feature, go offhook, dial *67, then dial the number.
Call Transfer Your telephone can transfer a call using three different methods—blind, consultative, and conferencing (see table, below). For blind transfer, while in a call, press TRANSFER. The person you are talking to is put on hold. Dial another number, and the call is forwarded to the new number. You can now hang up. If you do not, you will hear dial tone. If the transfer fails when your telephone is idle, your telephone rings. Answer it, and you can talk to the original party again. If the transfer fails when your telephone is offhook, you hear a call-waiting tone. Hangup and then go offhook again to talk to the original party. For consultative transfer, while in a call, press CALL 1/2, dial the other party, talk to them in private, and then press TRANSFER when you are ready to transfer the call. For conferencing transfer, while in a call, press CALL 1/2, dial the other party, talk to them in private if you like, then press CONFERENCE to form a conference call with all participants. When you are ready to transfer the call (drop out of the conference), simply hang up. The other parties remain in a call together.
Call Waiting After hearing the call-waiting tone and seeing the Caller ID in the LCD, press CALL 1/2 to answer the new call. Subsequently pressing CALL 1/2 switches between the two calls. To cancel call waiting just for the next call, press *70 when your telephone is idle.
Tone generation When you press a key on the keypad during a call, your telephone generates a signal that the remote end interprets as a tone corresponding to that key.
Voicemail To use the voicemail features of your telephone, your telephone must be configured with the address of a voicemail server (see the sections, Website and Menu). The SPEAKER/HEADSET indicator on your telephone blinks when you have unread voicemail (this feature is based on IETF RFC 3842). To retrieve your voicemail or otherwise access the voicemail server at any time, pick up the handset (or press SPEAKER/HEADSET) and press the VM softkey or dial *99. Follow the instructions for your particular voicemail server.
Conferencing Your telephone supports conferencing by itself and also in conjunction with an external conference server. The only difference is that without a conference server, you are limited to a three-way conference (yourself and two other parties) whereas with a conference server you are limited by the server's capacity. To use a conference server, specify its address via the menu or the servers page of the website (see the sections, Website and Menu). A conference call starts as a normal telephone call between yourself and another party. It does not matter who initiated the call. Thereafter, for each additional person you want to add to the conference, press CALL 1/2, and call that person. Once he or she has answered, you may consult privately before bringing him or her into the conference. When you are ready, press CONFERENCE to add that person to the conference. You may repeat this process (CALL 1/2, place call, CONFERENCE) up to the capacity of your telephone or the conference server. When you hang up, you leave the conference but the other parties remain in the conference until they hang up.
Using a Headset To use a headset (not included) with your telephone, insert the headset plug
into the headset jack on the side of your telephone and enable headset support
on the advanced page of the website (see the section, Website). To
select the headset, press SPEAKER/HEADSET until
Instant Messaging Your telephone supports the SIMPLE standard for Instant Messaging (IM). Your
telephone must be idle when you send or read an IM. To send an IM, press
MENU/BACK, press the IM softkey, press the WRITE softkey, enter your message
(see the section, Menu, for a description of the data-entry modes),
press the ENTER softkey, and "dial" the recipient. You can dial through the
phonebook, by entering a SIP URI, or by selecting an entry in the call logs.
You should then see When you have unread IMs on your telephone, the LCD contains
Alarms and Reminders You can set alarms and reminders from your telephone. Alarms are set to trigger once or every day at the same time. When triggered, your telephone rings and the alarm number is displayed on the LCD. Press the STOP softkey to cancel an alarm; press any other key to temporarily suspend an alarm (this is a "snooze" feature). Reminders are like alarms except you enter text to display on the LCD when it triggers. You can also specify whether your telephone beeps or rings when a reminder triggers. There is no snooze feature for reminders.
Copyright © ipDialog, Inc. 2002-2006 All rights reserved. |